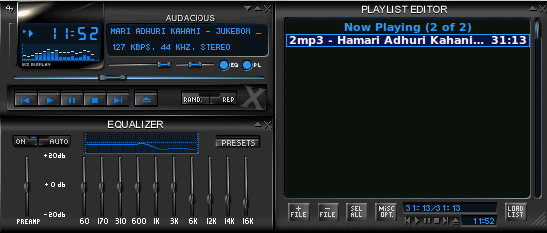After raving about Weektodo and using it regularly, I didn’t really think I needed to switch to another app for getting my weekly to-dos in order. But when I came across tweek.so, I was convinced to reconsider my tool of choice.
Tweek.so is a minimal weekly planner and a to-do list app. Organizing your to-do list for each day of the week is such a simple concept to understand and execute. You have good visibility of what’s planned for the next week and also helps you quickly move the tasks around in case your priorities change.
Tweek.so offers a simple and clean user interface with handy tools to set reminders to tasks, add notes with basic formatting such as bullet points, quotes, bold text, hyperlinks etc. You can choose to add colors to certain notes denote important tasks.
Once the tasks are on the calender, you can click to edit them, or drag to another day to organize your work better. As your day progresses you could mark the items as complete. Unfinished tasks are moved to the next day so that you don’t forget about them. The app shows the entire week at a glance and also has another list called “Someday” for things that are on the horizon and not important right now. You can move things from the “Someday” list when the time is right.
You may ask, if all these features are pretty much the same as WeekToDo, then why do I need tweek.so? While WeekToDo maintains all data local to the computer, it helps if things are synced so that you can edit things from multiple devices without losing your work. Tweek.so allows that by signing in and syncing between devices. Another point is, while tweek.so has just one list called “Someday”, WeekTodo has a customizable number of lists so that you could group your tasks under headings like “Ideas”, “Projects” etc. WeekToDo does have an advantage in this aspect. But the best feature which works for me and drives the point home for tweek.so, is the fact that it just works in a mobile browser while WeekToDo is not yet designed for small screens. It does work in a desktop browser and has an appimage for linux os, but using tweek.so on a mobile is much more convinient so that tasks are added, edited or moved around on the go without the need to be tethered to a computer.
There you have it. With some more convinient features, tweek.so has managed to have that edge over WeekToDo. I have already jumped ship and started to use and advocate tweek.so for all my simple daily to do list and weekly planning. You should give it a try too!