After an initial rendezvous with Slax and successfully using it while booted from a usb drive, I decided to put together a quick step guide to help readers setup something similar on their machines should they choose to use Slax.
The key to using this live distro is to be able to save the changes and user data, so that the next time you boot into Slax, you could start off from where you left. Persisting data is a default option in Slax, so its already taken care of. To make most of the usb drive format it with ext4 file system. Use Gparted to format the drive to ext4 (may require root access on host pc). This native file format will allow to save changes upto the physical capacity of the drive. Thus using a higher capacity drive (say upto 64GB) will go a long way in case you want to carry your entire work with you.
Slax is a simple zip/iso download and the first thing you should do is extract the contents to a local folder and have a look at the contents. Iso and zip files are available for 32 bit and 64 bit architectures so get versions compatible with your laptop. Likewise all dependencies will have to be compatible. Slax download just has a /slax folder at top level. Under /slax you will be able to see stuff like boot, modules and few default sb files.
Slax is pretty small in its core size, and this comes at the cost of pre-installed drivers. Intel drivers for wifi are not installed by default and it would make sense to download them before hand to the “modules” directory. While you are are it, you might as well browse the Slax modules catalog and download all sb files that interest you along with their dependencies into the /slax/modules folder. At bare minimum, I settled for chrome, nano editor, abiword, gnumeric and their dependencies, which i manually copied into the “modules” folder. When Slax boots, all these modules will be located and activated for use.
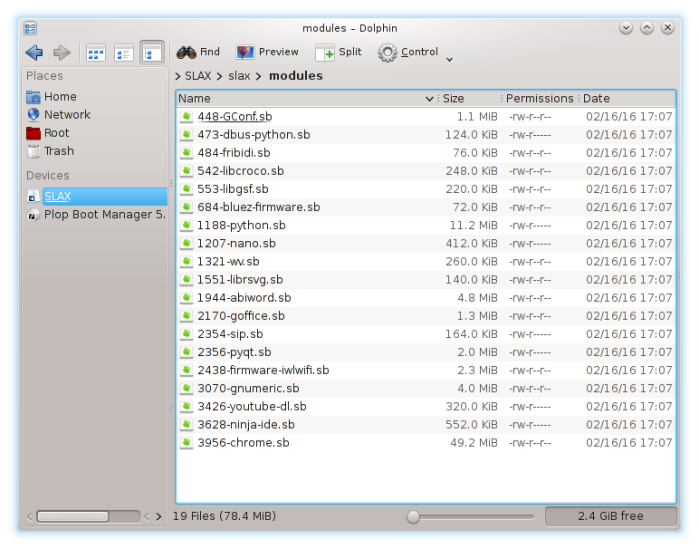
Now its time to copy your “custom” slax setup onto the ext4 formatted usb drive and install the bootloader. Copy over /slax onto the root of the pen drive. You may need root access for this, Use sudo command if required. Once copied, locate bootinst.sh under /boot on the pen drive and execute it. It will try to install the bootloader onto the usb drive. Once done the installation is complete. Its that simple.

Boot the laptop from the USB. If booting from usb is not an option due to older BIOS, use the PLOP boot manager to enable the boot from usb option. Once done, you should be able to boot into the Slax KDE4 environment without any issues. The wifi module installed manually will allow you to scan available networks and connect to your wifi. Check options “connect automatically” and “system connect” to be able to connect automatically on every reboot.
These are the basic steps in a nutshell-
1) Download and extract contents of Slax to a local folder.
2) Copy essential sb files and related dependencies from Slax modules web page and manually copy them onto the /slax/modules folder
3) Format a USB drive in ext4 format. Capacity of the drive is an individual choice, higher the better.
4) Copy the “custom” slax folder with all dependencies to the root of pen drive. Use sudo if required (or copy as admin if using Windows machine).
5) Install boot loader by running /slax/boot/bootinst.sh (or bat if you are using a Windows machine).
6) Restart laptop and boot from USB. ( If booting from usb is not an option due to old bios, use the PLOP manager ).
Enjoy the new Slax setup!


